Arduino Tutorial: How to Use OLED Display with Arduino
Gathering the Required Components
- Arduino board (e.g., Arduino Uno, Arduino Nano)
- OLED display module compatible with your Arduino
- Jumper wires for connecting the display to the Arduino
- Breadboard (optional but recommended for prototyping)
- USB cable for Arduino board power and programming
Connecting the OLED Display
Connect the GND pin on the OLED display to the GND pin on the Arduino board.
Connect the SDA pin on the OLED display to the SDA (A4) pin on the Arduino board.
Connect the SCL pin on the OLED display to the SCL (A5) pin on the Arduino board.
If your OLED display has a RES (reset) pin, connect it to a digital pin on the Arduino board (e.g., Pin 9). Make sure to configure this pin as an output in your Arduino code.
Installing the Required Libraries
Writing the Arduino Code
/*********************************************************************
This is an example for our Monochrome OLEDs based on SSD1306 driversPick one up today in the adafruit shop!
------> http://www.adafruit.com/category/63_98This example is for a 128x64 size display using SPI to communicate
4 or 5 pins are required to interfaceAdafruit invests time and resources providing this open source code,
please support Adafruit and open-source hardware by purchasing
products from Adafruit!Written by Limor Fried/Ladyada for Adafruit Industries.
BSD license, check license.txt for more information
All text above, and the splash screen must be included in any redistribution
*********************************************************************/#include <SPI.h>
#include <Wire.h>
#include <Adafruit_GFX.h>
#include <Adafruit_SSD1306.h>// If using software SPI (the default case):
#define OLED_MOSI 9
#define OLED_CLK 10
#define OLED_DC 11
#define OLED_CS 12
#define OLED_RESET 13
Adafruit_SSD1306 display(OLED_MOSI, OLED_CLK, OLED_DC, OLED_RESET, OLED_CS);/* Uncomment this block to use hardware SPI
#define OLED_DC 6
#define OLED_CS 7
#define OLED_RESET 8
Adafruit_SSD1306 display(OLED_DC, OLED_RESET, OLED_CS);
*/#define NUMFLAKES 10
#define XPOS 0
#define YPOS 1
#define DELTAY 2#define LOGO16_GLCD_HEIGHT 16
#define LOGO16_GLCD_WIDTH 16
static const unsigned char PROGMEM logo16_glcd_bmp[] =
{ B00000000, B11000000,
B00000001, B11000000,
B00000001, B11000000,
B00000011, B11100000,
B11110011, B11100000,
B11111110, B11111000,
B01111110, B11111111,
B00110011, B10011111,
B00011111, B11111100,
B00001101, B01110000,
B00011011, B10100000,
B00111111, B11100000,
B00111111, B11110000,
B01111100, B11110000,
B01110000, B01110000,
B00000000, B00110000 };#define SSD1306_LCDHEIGHT 64
#if (SSD1306_LCDHEIGHT != 64)
#error("Height incorrect, please fix Adafruit_SSD1306.h!");
#endifvoid setup() {
Serial.begin(9600);// by default, we'll generate the high voltage from the 3.3v line internally! (neat!)
display.begin(SSD1306_SWITCHCAPVCC);
// init done
// Show image buffer on the display hardware.
// Since the buffer is intialized with an Adafruit splashscreen
// internally, this will display the splashscreen.
display.display();
delay(2000);// Clear the buffer.
display.clearDisplay();// draw a single pixel
display.drawPixel(10, 10, WHITE);
// Show the display buffer on the hardware.
// NOTE: You _must_ call display after making any drawing commands
// to make them visible on the display hardware!
display.display();
delay(2000);
display.clearDisplay();// draw many lines
testdrawline();
display.display();
delay(2000);
display.clearDisplay();// draw rectangles
testdrawrect();
display.display();
delay(2000);
display.clearDisplay();// draw multiple rectangles
testfillrect();
display.display();
delay(2000);
display.clearDisplay();// draw mulitple circles
testdrawcircle();
display.display();
delay(2000);
display.clearDisplay();// draw a white circle, 10 pixel radius
display.fillCircle(display.width()/2, display.height()/2, 10, WHITE);
display.display();
delay(2000);
display.clearDisplay();testdrawroundrect();
delay(2000);
display.clearDisplay();testfillroundrect();
delay(2000);
display.clearDisplay();testdrawtriangle();
delay(2000);
display.clearDisplay();
testfilltriangle();
delay(2000);
display.clearDisplay();// draw the first ~12 characters in the font
testdrawchar();
display.display();
delay(2000);
display.clearDisplay();// draw scrolling text
testscrolltext();
delay(2000);
display.clearDisplay();// text display tests
display.setTextSize(1);
display.setTextColor(WHITE);
display.setCursor(0,0);
display.println("Hello, world!");
display.setTextColor(BLACK, WHITE); // 'inverted' text
display.println(3.141592);
display.setTextSize(2);
display.setTextColor(WHITE);
display.print("0x"); display.println(0xDEADBEEF, HEX);
display.display();
delay(2000);
display.clearDisplay();// miniature bitmap display
display.drawBitmap(30, 16, logo16_glcd_bmp, 16, 16, 1);
display.display();// invert the display
display.invertDisplay(true);
delay(1000);
display.invertDisplay(false);
delay(1000);
display.clearDisplay();// draw a bitmap icon and 'animate' movement
testdrawbitmap(logo16_glcd_bmp, LOGO16_GLCD_HEIGHT, LOGO16_GLCD_WIDTH);
}void loop() {
}void testdrawbitmap(const uint8_t *bitmap, uint8_t w, uint8_t h) {
uint8_t icons[NUMFLAKES][3];
// initialize
for (uint8_t f=0; f< NUMFLAKES; f++) {
icons[f][XPOS] = random(display.width());
icons[f][YPOS] = 0;
icons[f][DELTAY] = random(5) + 1;
Serial.print("x: ");
Serial.print(icons[f][XPOS], DEC);
Serial.print(" y: ");
Serial.print(icons[f][YPOS], DEC);
Serial.print(" dy: ");
Serial.println(icons[f][DELTAY], DEC);
}while (1) {
// draw each icon
for (uint8_t f=0; f< NUMFLAKES; f++) {
display.drawBitmap(icons[f][XPOS], icons[f][YPOS], bitmap, w, h, WHITE);
}
display.display();
delay(200);
// then erase it + move it
for (uint8_t f=0; f< NUMFLAKES; f++) {
display.drawBitmap(icons[f][XPOS], icons[f][YPOS], bitmap, w, h, BLACK);
// move it
icons[f][YPOS] += icons[f][DELTAY];
// if its gone, reinit
if (icons[f][YPOS] > display.height()) {
icons[f][XPOS] = random(display.width());
icons[f][YPOS] = 0;
icons[f][DELTAY] = random(5) + 1;
}
}
}
}void testdrawchar(void) {
display.setTextSize(1);
display.setTextColor(WHITE);
display.setCursor(0,0);for (uint8_t i=0; i < 168; i++) {
if (i == '\n') continue;
display.write(i);
if ((i > 0) && (i % 21 == 0))
display.println();
}
display.display();
}void testdrawcircle(void) {
for (int16_t i=0; i<display.height(); i+=2) {
display.drawCircle(display.width()/2, display.height()/2, i, WHITE);
display.display();
}
}void testfillrect(void) {
uint8_t color = 1;
for (int16_t i=0; i<display.height()/2; i+=3) {
// alternate colors
display.fillRect(i, i, display.width()-i*2, display.height()-i*2, color%2);
display.display();
color++;
}
}void testdrawtriangle(void) {
for (int16_t i=0; i<min(display.width(),display.height())/2; i+=5) {
display.drawTriangle(display.width()/2, display.height()/2-i,
display.width()/2-i, display.height()/2+i,
display.width()/2+i, display.height()/2+i, WHITE);
display.display();
}
}void testfilltriangle(void) {
uint8_t color = WHITE;
for (int16_t i=min(display.width(),display.height())/2; i>0; i-=5) {
display.fillTriangle(display.width()/2, display.height()/2-i,
display.width()/2-i, display.height()/2+i,
display.width()/2+i, display.height()/2+i, WHITE);
if (color == WHITE) color = BLACK;
else color = WHITE;
display.display();
}
}void testdrawroundrect(void) {
for (int16_t i=0; i<display.height()/2-2; i+=2) {
display.drawRoundRect(i, i, display.width()-2*i, display.height()-2*i, display.height()/4, WHITE);
display.display();
}
}void testfillroundrect(void) {
uint8_t color = WHITE;
for (int16_t i=0; i<display.height()/2-2; i+=2) {
display.fillRoundRect(i, i, display.width()-2*i, display.height()-2*i, display.height()/4, color);
if (color == WHITE) color = BLACK;
else color = WHITE;
display.display();
}
}
void testdrawrect(void) {
for (int16_t i=0; i<display.height()/2; i+=2) {
display.drawRect(i, i, display.width()-2*i, display.height()-2*i, WHITE);
display.display();
}
}void testdrawline() {
for (int16_t i=0; i<display.width(); i+=4) {
display.drawLine(0, 0, i, display.height()-1, WHITE);
display.display();
}
for (int16_t i=0; i<display.height(); i+=4) {
display.drawLine(0, 0, display.width()-1, i, WHITE);
display.display();
}
delay(250);
display.clearDisplay();
for (int16_t i=0; i<display.width(); i+=4) {
display.drawLine(0, display.height()-1, i, 0, WHITE);
display.display();
}
for (int16_t i=display.height()-1; i>=0; i-=4) {
display.drawLine(0, display.height()-1, display.width()-1, i, WHITE);
display.display();
}
delay(250);
display.clearDisplay();
for (int16_t i=display.width()-1; i>=0; i-=4) {
display.drawLine(display.width()-1, display.height()-1, i, 0, WHITE);
display.display();
}
for (int16_t i=display.height()-1; i>=0; i-=4) {
display.drawLine(display.width()-1, display.height()-1, 0, i, WHITE);
display.display();
}
delay(250);display.clearDisplay();
for (int16_t i=0; i<display.height(); i+=4) {
display.drawLine(display.width()-1, 0, 0, i, WHITE);
display.display();
}
for (int16_t i=0; i<display.width(); i+=4) {
display.drawLine(display.width()-1, 0, i, display.height()-1, WHITE);
display.display();
}
delay(250);
}void testscrolltext(void) {
display.setTextSize(2);
display.setTextColor(WHITE);
display.setCursor(10,0);
display.clearDisplay();
display.println("scroll");
display.display();
display.startscrollright(0x00, 0x0F);
delay(2000);
display.stopscroll();
delay(1000);
display.startscrollleft(0x00, 0x0F);
delay(2000);
display.stopscroll();
delay(1000);
display.startscrolldiagright(0x00, 0x07);
delay(2000);
display.startscrolldiagleft(0x00, 0x07);
delay(2000);
display.stopscroll();
}
Uploading and Testing the Code
Once the code is uploaded successfully, disconnect the Arduino from your computer and connect it to a power source. You should see your OLED display come to life, showcasing the content you programmed it to display. Test different functions and display options to ensure everything is working as intended.



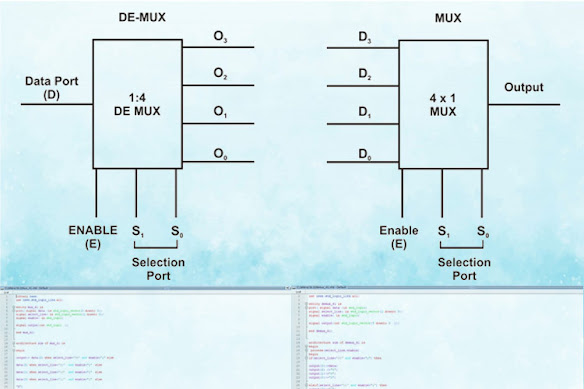
Comments
Post a Comment